Анонимный интернет. 6 — сеть FreeNet
Вся публикация по частям: 1, 2, 3, 4, 5, 6, 7, 8, 9, 10.
Сеть FreeNet — наиболее многолюдный проект. По разным оценкам, его используют около миллиона человек на своих компьютерах по миру.
Поскольку ты, скорее всего, сидишь под Windows, то перед началом использования фринет, тебе нужно поставить альтернативный интернет-браузер, например FireFox (http://www.mozilla.com/firefox/), Chrome (http://www.google.com/chrome), Opera или Safari. Если ты уже пользуешься одним из названных, то просто пропусти этот этап.
Скачай программу установки (https://github.com/freenet/fred/releases...). Хотя новые версии выходят не часто, если с момента публикации прошло немало времени, то зайди на сайт проекта в раздел «Downloads» (https://freenetproject.org/pages/downloa...) и проверь нет ли обновления.
Запусти программу установки, выбери русский язык.
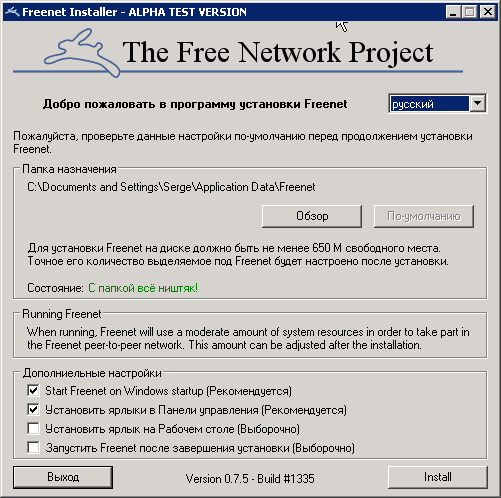
Для хранения данных фринет использует пространство на твоем жестком диске. Хотя инсталлятор и пишет о минимуме в 650 мегабайт, рекомендую иметь резерв не менее 2 гигабайт (наличие свободного места легко проверить из проводника в свойствах диска).
Оставь все опции по умолчанию и нажми на кнопку «Install» (установка), обычно установка проходит быстро.

После чего в лотке панели задач появится пиктограмма в виде бегущего кролика. Кликни на нём правой кнопкой мыши и запусти из меню «Open Freenet» чтобы запустить окно управления Freenet.
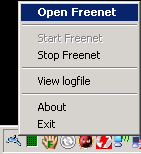
Окно откроется в интернет-браузере, поддерживающем приватный режим. К сожалению, сами настройки описаны на английском языке, поэтому я объясню тебе минимально необходимый набор.
Прежде всего, жми на ссылку продолжения «Click here to continue», что появляется при первом запуске.
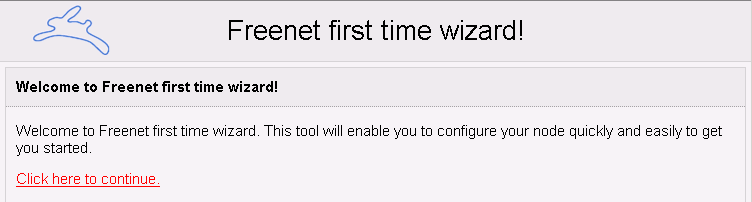
На второй странице фринет сообщает тебе, что пользоваться сетью рекомендуется через отдельный браузер в так называемом «приватном» режиме, который не поддерживается в Проводнике Интернет из стандартного набора программ Windows.
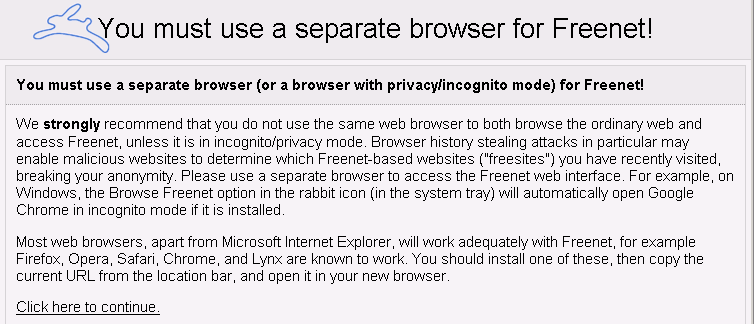
На следующем экране фринет просит тебя подтвердить:
- автоматическую установку своих обновлений (Keep Freenet up to date automatically)
- свою попытку пробиться через твой домашний маршрутизатор (Enable Universal Plug and Play UpnP). Если ты находишься на работе или, что маловероятно, подключен из дома напрямую через телефонный модем, то галочку лучше снять.
- автоматическое определение IP-адресов (Enable automatic IP address detection). Можно оставить опцию включенной и жать кнопку «Продолжение» (Continue).
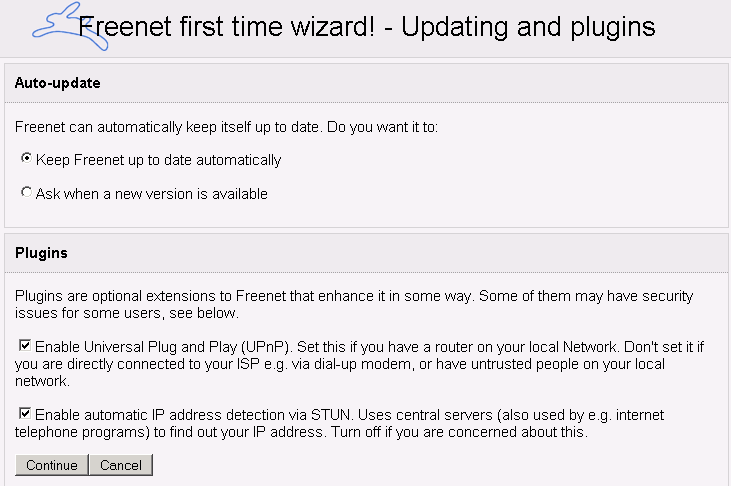
Теперь кролик спрашивает тебя, хочешь ли ты быть подключенным только к своим друзьям (Only connect to your friends, чем-то похоже на веб-сайты с регистрацией только по приглашению знакомых), что обеспечит максимальную безопасность, или допускаешь подключения с другими анонимными узлами (Connect to strangers). Если ты заранее не договорился минимум с пятью твоими реальными друзьями, которым ты доверяешь, то как минимум на первое время знакомства с сетью тебе придется выбрать подключения к анонимам.
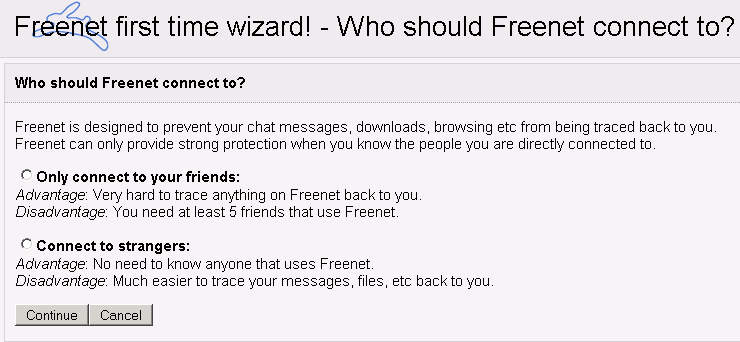
Дальше программа интересуется, готов ли ты снизить свои требования к анонимности и получить выигрыш в скорости загрузки информации из сети (опция LOW) или предпочитаешь принять меры по затруднению слежки за твоими действиями, но с некоторым ущербом производительности. Советую выбрать второе (опция NORMAL) и перейти дальше.
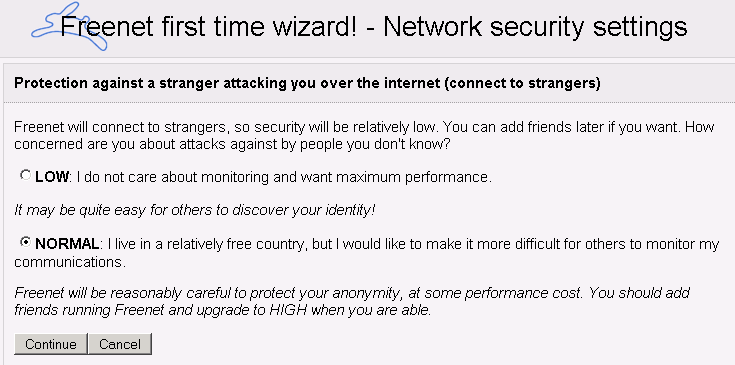
Следующая страница касается безопасности твоих данных на диске. Опция NORMAL гарантирует шифрование всей важной информации, её будет достаточно для большинства случаев использования. Для наиболее полной гарантии ты можешь выбрать MAXIMUM, при котором между перезапусками фринета на твоем компьютере всё файлы будут чиститься, а временная информация не записываться на диск. В частности, это означает, что если ты скачивал довольно большой файл, но на середине был вынужден перезапустить «кролика», то придется начинать процесс сначала.
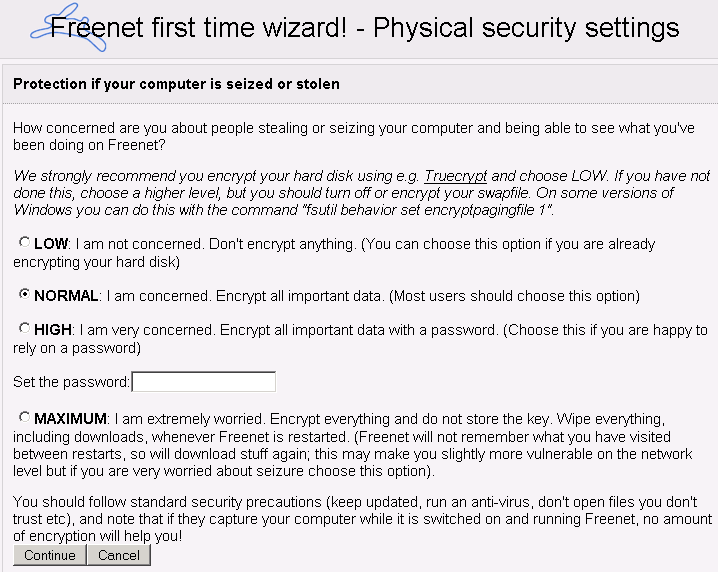
Теперь поставь ограничения трафика. В принципе, «кролик» неплохо считает его сам и предлагает тебе использовать примерно 50-60% от твоего канала. Но если ты почувствуешь замедление работы других своих программ, например, при просмотре обычных веб-сайтов, то потом эту настройку можно будет легко изменить, поставив что-то вроде «lower speed» или «12 Кбит/сек» из списка.
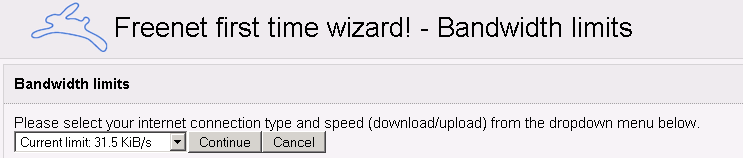
Размер хранилища информации влияет на скорость доступа к информации, наиболее часто используемая хранится у тебя на диске в зашифрованном виде. Размер также неплохо рассчитывается программой. Можешь оставить его как есть, потом увеличишь при необходимости.
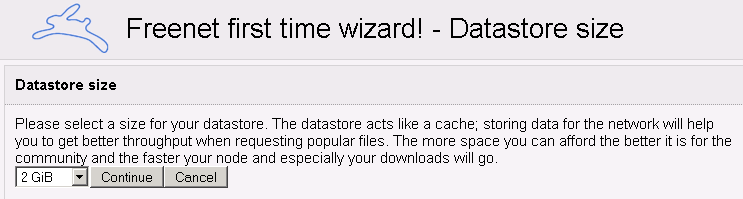
Установка завершена, если дошёл до этого пункта — ты молодец.
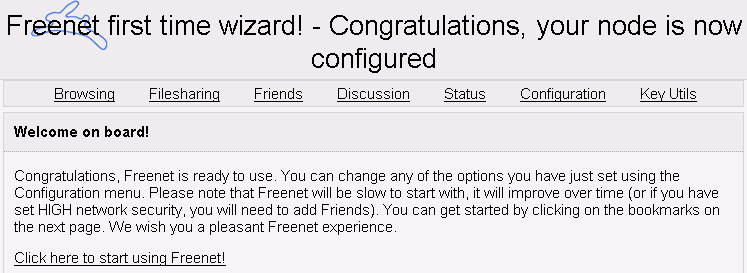
Теперь устанавливаем, наконец, русский язык. В меню «Configuration» (настройки) выбираем «Core settings» (основные).
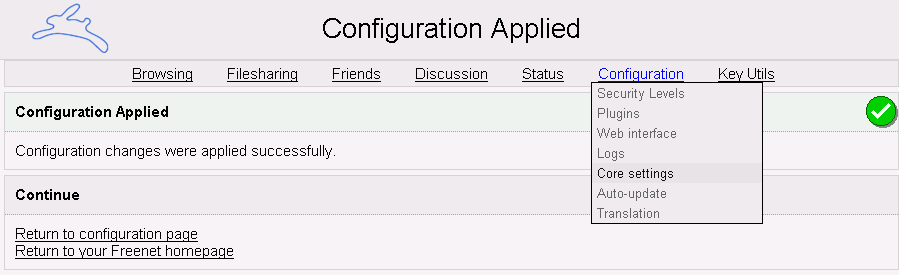
В первом же пункте «The langauge Freenet will use to display messages» выбираем из списка русский язык и жмем кнопку «Применить» (Apply) внизу страницы.
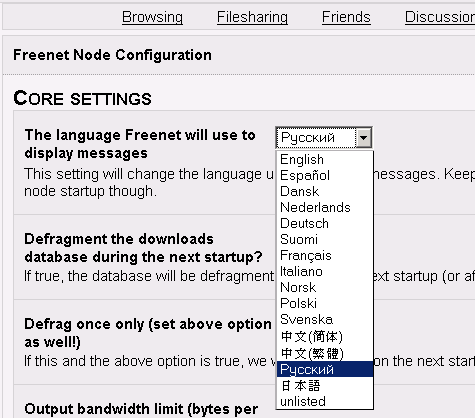
Теперь в большинстве случаев «кролик» будет сообщать тебе на родном языке.
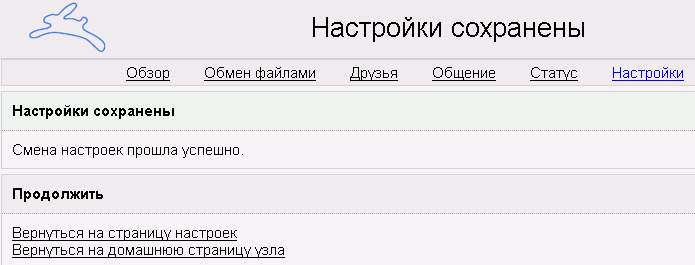
Итак, сеть фринет установлена, можешь начать её исследовать. Например, на первой странице «Обзор» есть список основных фринет-сайтов, которые можно посмотреть. Ну, а как пользоваться основными службами сети, включая файлообмен, мы поговорим в следующем продолжении.