Управление фототекой
Как не потонуть в море фотографий и быстро найти нужную
Статья опубликована в журнале "Фотодело", сентябрь 2005
За человечье слово - не правда ли, дешево? Пойди, попробуй,- как же, найдешь его! В.Маяковский
Размеры проблемы
С проблемой управления большой фототекой сталкиваются и профессионалы и любители. Первые могут пропустить мое вступление и перейти непосредственно к описанию возможного решения проблемы, а для остальных я попробую вначале обрисовать саму проблему. Ведь правильно сформулированная задача - это уже половина решения.
Если в ваш обиход давно и прочно вошел цифровой фотоаппарат или, оставаясь верным проверенному временем пленочному спутнику, вы, тем не менее, регулярно оцифровываете полученные с его помощью кадры, то рискну предположить, что события развивались по следующему сценарию.
Пока изображений на диске было немного, вы просто создали папку с названием "Фото" и стали туда складировать прибывающие файлы. Чтобы не хранить все в одной куче, вы решили создавать подпапки, например, с датой съемки и кратким определением сюжета, например "2002-01-01 Новый Год на даче". Для манипуляций с этим нехитрым хозяйством было достаточно обычной программы-просмотрщика, возможно даже бесплатного, таких как XnView или IrfanView, и средств проводника Windows.
С течением времени архив рос, возникли такие задачи управления фототекой, как экспозиция своих фотографий на веб-сайте, создание тематических подборок-фотоальбомов ("друг Вася на юбилеях", "Дети в 2004 году") и просто поиск нужной картинки "я за столом на банкете тогда хорошо получился, но не помню точно где и когда". Созданная ранее структура папок в таких задачах бесполезна, а программа-просмотрщик сумеет разве что сгенерировать HTML-странички для галереи по выбранным картинкам, при этом понадобится всякий раз заново вводить текстовую информацию о месте съемки, сюжете и комментарии.
Другая задача - создание дисков для распространения своих фотоальбомов. Хотелось бы, чтобы диск включал в себя все ту же информацию об изображениях, которая нам понадобилась для создания галереи на сайте, причем, учитывая что современный DVD-диск может вмещать тысячи изображений, необходимо вместе с изображениями дать пользователю хоть какие-то средства поиска.
Третья - создание резервной копии. Надеюсь, мне не нужно убеждать вас, что в случае поломки вашего жесткого диска архив будет безвозвратно потерян. Поэтому не сильно преувеличу, сказав что он фактически бесценен по причине своей уникальности.
Итак, ваш цифровой фотоархив достиг таких размеров, что найти нужное изображение становится непросто, а создание фотоальбомов, галерей, публикация их на компакт-дисках или в сети - занятием не из легких. Эмпирически я бы назвал пороговой цифру в 3-4 тысячи фото, накопленных на протяжении нескольких лет. Обрастая различными утилитами для решения этих проблем, вы, наконец, задумались о такой программе, которая по возможности совмещала бы все вышеперечисленные функции плюс тысячу приятных мелочей.
Проблемы выбора
Примерно год-два назад я тоже озаботился поиском программки, которая действительно помогла бы мне управлять фототекой. Не буду утомлять читателя подробностями, просто перечислю те продукты, которые были мною опробованы и практически сразу удалены с компьютера:
ACDSee, Adobe Photoshop Album, Compupic Pro, Digital Photo Librarian, Extensis Portfolio, FlipAlbum, FotoTime, HTML Gallery Pro, Image Catalog, Jasc PaintShop Photo Album, MMBuilder, Photo Album Designer, Photo Picture Organizer, Photofilia, PhotoJam, Picture Library, StudioLine, Thumber, ThumbPlus, Ulead Photo Explorer, Фотоальбом 3
Основная причина, по которой эти программы попали "в опалу" - отсутствие одновременной реализации всех перечисленных выше функций управления архивом, которые я считаю первостепенными. Некоторые программы отлично справляются с отдельными задачами создания фотоальбомов, веб-галерей, дисков, и практически везде недостаточно развиты средства поиска и категоризации (классификации) изображений.
Но выбирать все-таки пришлось, и "лучшим из худших" стал на тот момент IMatch. Это профессионально сделанная программа с достаточно удобным интуитивным интерфейсом, недостаток поисковых средств которой в некоторой степени компенсировался возможностью древовидной классификации изображений. Например, можно было создать категорию "События", а в ней подкатегории "Дни рождения" и "Свадьбы". Фотографии, отнесенные к этим подкатегориям, будут видны также и при просмотре уровнем выше. Разумеется, одна фотография может быть отнесена к нескольким категориям одновременно. С задачей генерации галереи для веб-сайта IMatch также справился успешно, причем была возможность самому создать сценарий, используя скриптовый язык программирования наподобие VBA, который применяется для макросов в MS Office.
IMatch прожил у меня почти полгода, пока я не убедился, что при наличии около 5 тысяч фотографий в базе данных древовидная классификация становится неудобной: большое количество разнообразных категорий и их подуровней стало просто дезориентировать при поиске. Для поиска же по ключевым словам система была неприспособлена: очень медленно, без учета словоформ и тезауруса.
И тогда я установил Armadillo PhotoMedia.
Работаем с фототекой
Система для управления фототекой Armadillo PhotoMedia не слишком известна по двум причинам.
Во-первых, она только адаптирована под "легкую однопользовательскую версию" на основе профессиональной, и потому имеет несколько "тяжелый" для неискушенного пользователя интерфейс. Отчасти это объясняется также наличием версии под Linux. Принципиальные отличия однопользовательской версии в несколько урезанном функционале (например, в версии "Про" есть фотомагазин и управление заказами), и, собственно, возможности работы только в однопользовательском режиме (версия "Про" работает также в локальной сети или через web).
Во-вторых, программа не имеет целью активного продвижения на рынке для широкого пользователя. Производитель занимается решениями в области управления цифровыми активами (Digital Assets Management) для корпоративных заказчиков. Например, Armadillo PhotoPro используется для управления фототекой в издательском доме "Фигаро" (Le Figaro), база данных содержит около 150 тысяч фотографий. И если бы я не стал на некоторое время сотрудником фирмы, то, возможно, так и не узнал бы об эффективном, с моей точки зрения, решении проблем с помощью Armadillo.
Сразу хочу отметить и недостатки. Как уже было отмечено, интерфейс не совсем стандартен для пользователя Windows, своими кнопками напоминает веб-интерфейс, и, тем самым, непривычен и несколько "тяжел" в освоении. Языки интерфейса - только английский и французский. Это значит, что вводить и отображать информацию на русском языке можно, но все кнопки, сообщения, пункты меню и интерактивная справка останутся нерусифицированными. Существуют также иногда проявляющиеся проблемы с корректной сортировкой русских слов.
Но недостатки, на мой взгляд, с лихвой компенсируются мощными возможностями классификации и поиска изображений по ключевым словам и создаваемых пользователем категориям. Искать можно так же просто, как и в обычной поисковой машине интернет (google, yandex) - введя одно или несколько ключевых слов, возможно, неполных (Петербу*). Для более сложного поиска используется язык запросов, близкий к естественному (Subject: Петербург but not зима).
Давайте посмотрим, как решаются типичные для любителя задачи с помощью Armadillo. В качестве примера я буду использовать установленную версию PhotoPro с базой на 5000 фотографий.
Ввод новых изображений
Так как Armadillo способна заносить изображения в своей базе данных (размер выбирается в установках), то вам необязательно хранить оригиналы на жестком диске. Впрочем, поскольку диски сейчас большие, а размер JPEG-изображений относительно невелик, то при нескольких тысячах или даже десятках тысяч фотографий этот вопрос не является существенным. Если же файлы слишком велики, например, при работе с форматом TIFF или RAW, то после ввода изображений в систему и обработки их можно записать на внешние устройства и удалить с жесткого диска.
Итак, для начала скопируйте файлы изображений с карты памяти вашего фотоаппарата на жесткий диск. Например, создайте в вашей папке "Фото" новую с названием, состоящем из текущей даты "2005-25-04" (название может быть произвольным, но использование дат мне кажется более подходящим) и перенесите туда фотографии. Запустите установленную версию Armadillo и нажмите кнопку "Acquisition" (Ввод изображений).
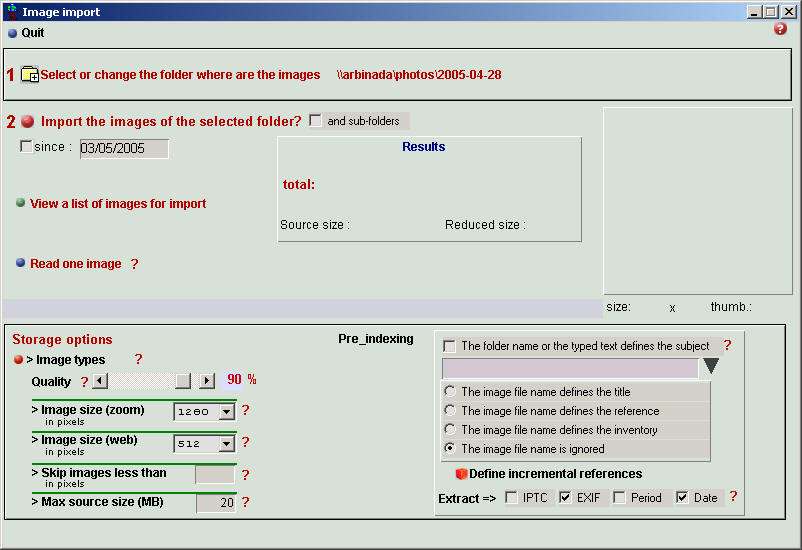
Рис.1. Форма импорта новых изображений
Выбрав папку, из которой мы хотим импортировать изображения (кнопка за цифрой "1"), остановимся подробнее на опциях хранения.
- Image type задает форматы изображений, которые будут обработаны. Поддерживаются десятки форматов.
- Quality и Image size (zoom) определяют качество сжатия (внутренний формат хранения - JPEG) и размер картинки, которая будет сохранена в базе данных (БД). Если сохранять JPEG-оригиналы без изменений размера и качества, то с изображениями можно будет работать во многих случаях даже при отсутствии непосредственного доступа к файлам на жестком диске вашего компьютера. Например, вы сможете всегда распечатать фото в оригинальном качестве, сам файл при этом может находится в архиве, в соседней комнате, на полке, на компакт-диске, за которым лень идти. Если же вы предпочитаете хранить все изображения на жестком диске и внешних устройствах, которые можно подключить по необходимости, то можно выбрать качество и размер поменьше, чтобы сократить размер БД. Например, 90-процентное качество и размер в 1280 пикселей будут достаточны для создания любительских слайд-шоу, веб-сайтов и печати фотографий размером 10 на 15 см при отсутствии оригиналов. Сама база данных при этом будет невелика (примерно 1 гигабайт на 5000 фото). В дальнейшем вы сможете изменить эти параметры и перезаписать изображения в БД заново, но это может занять значительное время (1-3 секунды на картинку) и потребует наличия оригинальных файлов.
- Image size (web) определяет размер изображения, который "по умолчанию" будет использован для генерации веб-сайтов (галерей, альбомов). В дальнейшем при создании веб-сайта вы сможете выбрать и любой другой размер, не превосходящий Image size (zoom). Отличие в том, что изображения для веб созданы заранее и сохранены в БД, тогда как для генерации картинки иного размера потребуется время, возможно продолжительное, если вы создаете сайт с сотнями и тысячами фотографий. Для очередного же альбома "Наша вечеринка" из двух десятков фото разница будет практически незаметна.
- Extract определяет метаданные (информация об изображении), которые будут извлечены из файла и автоматически помещены в БД. Для привычного любителям JPEG это будут данные из EXIF (Exchangeable Image File Format - формат обмена информацией о файлах изображений, https://www.exif.org) и поле, хранящее дату съемки.
- Period служит для автоматического создания ключевых слов вроде "весна, вечер" на основании даты и времени съемки.
Все вышеназванные параметры запоминаются, в следующий раз вам не придется их повторно задавать. Осталось нажать на кнопку - кружок за цифрой "2" Import the images of the selected folder?" (Импортировать изображения из выбранной папки?) и дождаться окончания процесса.
Классифицируем изображения
Нажимаем на кнопку Album (Альбом) и переходим к работе над только что внесенными в БД изображениями. Они будут показаны вам сразу. Другой способ - выбрать в меню Last imports (Последний импорт) пункт Last import or empty records (Последние импортированные или пустые записи).
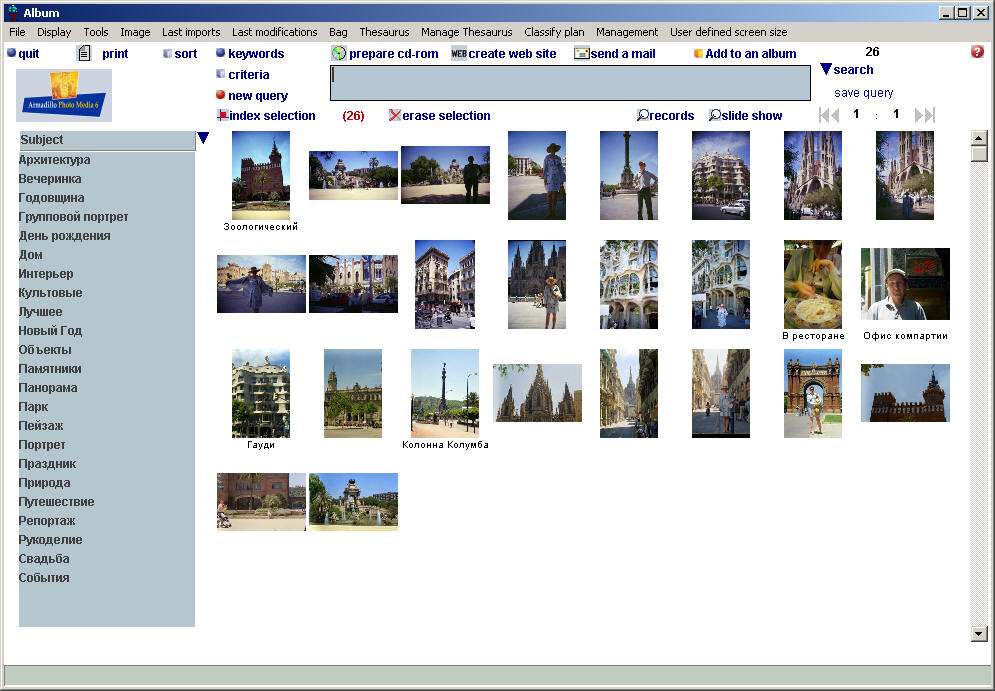
Рис.2. Основная форма работы с коллекцией
Выделяем все фотографии одновременным нажатием клавиш "Ctrl" и "A" и щелкаем мышью на кнопке Index selection (индексирование выбранного).

Рис.3. Ввод информации об изображениях
Начинаем заполнять информацию о фото. Поля, отмеченные кнопкой-треугольником справа являются списками, которые могут содержать несколько значений, разделенных точкой с запятой. Эти слова и фразы суть элементы словаря. Новые значения автоматически добавляются в словарь, состав которого можно увидеть целиком (и выбрать значения), если щелкнуть мышью на треугольнике. Можно непосредственно вводить значения в поле по нескольким первым буквам, в этом случае значение будет автоматически подставлено из списка. Кнопка - красный крестик слева служит для очистки поля. Чуть выше находится опция: если ее отметить и нажать наверху кнопку modify selection, то значение поля будет продублировано для всех фотографий, которые находятся в нижней части окна (они были нами выбраны на предыдущем шаге).
Subject служит для классификации изображений по сюжету. Например, вы можете разбить свои произведения на пейзажи, портреты, репортажи, групповые портреты, события, природу и так далее, с учетом возможности хранения в поле более одного значения. Тогда вид на лес и озеро из окна дачи может иметь сюжет "Пейзаж ; природа ", а фото гостей с вашего дня рождения "групповой портрет ; события ; юбилей".
В поле Title - вы можете вписать произвольный текст, который, по вашему мнению, подходит для заглавия (подписи) к фотографии.
Поле Characters в штатном режиме используется для внесения имен песонажей на фото, но в виденных мною профессиональных многопользовательских базах применялось для уникальной внутренней нумерации (идентификатор) изображения, по которому в дальнейшем производится поиск. Вы также можете использовать его по своему усмотрению, например, обозначать "1" фото, для которых вы заполнили данные, а "2" - работу над которыми еще не завершили, поскольку потребовалось уточнить информацию. Поработав с полнотекстовым поиском, вы сможете ощутить, что подобное деление на поля очень условно
Поле периода Period заполняется значениями для быстрого поиска по сезону года и времени суток, в который было сделано фото, например, "весна ; день". Поле даты Date, как понятно из названия, содержит точное число, месяц и год съемки.
Поле Location содержит список значений, идентифицирующих место съемки. Например, "Петербург ; Невский проспект", "квартира ; у родителей" или "Деревня Гадюкино ; дом тети Глаши".
В поле комментариев Comments вы можете ввести произвольный текст, который каким-то образом относится к данной фотографии, например "в тот день было очень жарко, а к вечеру разразился ливень", "в тот день я признался ей в любви" или "мы пили с друзьями отменный коньяк".
Поле Available on web (фото доступно через веб-интерфейс) используется только в версии "Про" и на его значение можно не обращать внимания.
Наконец, ключевые слова Keywords, облегчающие поиск, которые во вводите в поле представляют собой слова или фразы, которые:
- многократно встречаются в разных фото (иначе, это отражается в названии или комментариях)
- характеризуют ключевые, с вашей точки зрения, элементы сюжета фотографии.
Например, в ключевые слова следует занести имена всех персонажей, которые часто встречаются на ваших фото (мама Елена Сергеевна, сын Дмитрий и т.п.), элементы действия (застолье, работа, прогулка и т.д.). Если вы снимаете животных, то ключевыми станут названия видов и родов, которые вам удалось сфотографировать (для профессионального фотографа будет лучше использовать поле "Сюжет" с возможностью древовидной классификации). Если вы - заядлый болельщик, то ключевыми станут названия команд, имена спортсменов.
Не пугайтесь, если вы ввели в словарь два похожих слова или синонима: в дальнейшем вы сможете провести слияние при помощи инструментов, в ходящих в состав утилит (кнопка Utilities на главной форме, закладка "Thesaurus, updates and settings", кнопка Dictionary и, выделив два термина, нажать на кнопку слияния Merge).
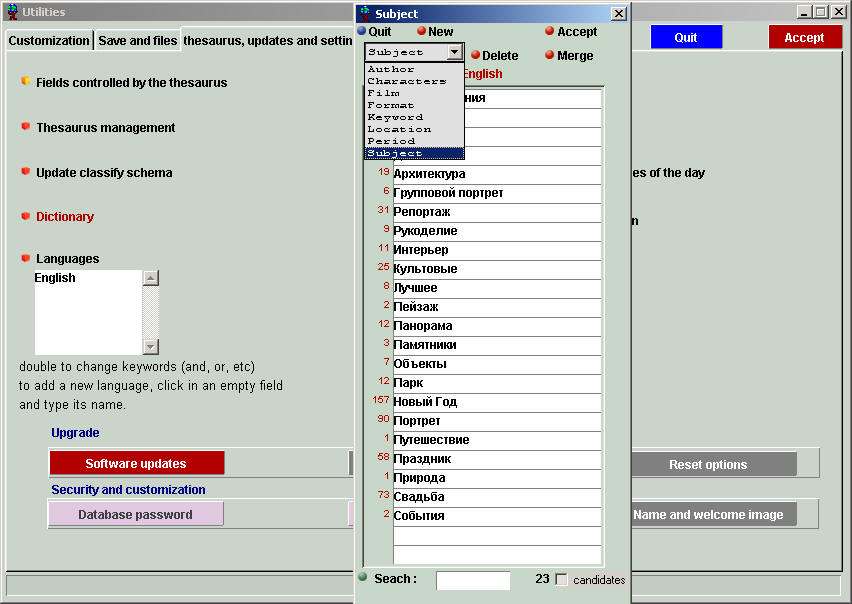
Рис.4. Инструментарий. Форма для слияния терминов словаря.
Поиск изображений
После того, как мы ввели информацию по фотографиям, содержащимся в базе данных, попробуем средства поиска. Поиск можно производить непосредственно в поле ввода критериев поиска из альбома (кнопка Album, см. рис.2), так и в форме, которая появляется после нажатия на кнопку Search (поиск). Мы воспользуемся первым вариантом. Начнем с простого полнотекстового поиска, при котором введенное вами слово или его часть ищутся во всех полях без учета их смыслового содержания (семантики). Например, найдем все фото, в описании которых упоминается слово "барселона" с учетом словоформ. Для этого просто введем его в поле поиска и нажмем клавишу ввода (Enter).
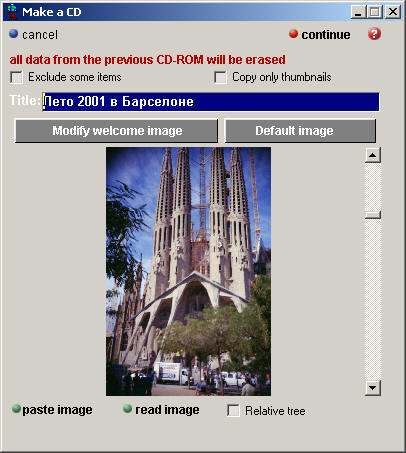
Рис.5. Полнотекстовый поиск без учета семантики
В ответ программа почти мгновенно выдаст нам все найденные фото среди которых могут быть как и архитектурные виды столицы Каталонии, так и снимки с матча одноименной футбольной команды.
Практически мгновенный поиск даже на относительно слабых компьютерах - сильная сторона Armadillo, которая достигается благодаря собственной технологии индексации.
Если же нас интересует только фото сделанные в городе Барселона, то строка поиска будет выглядеть так:
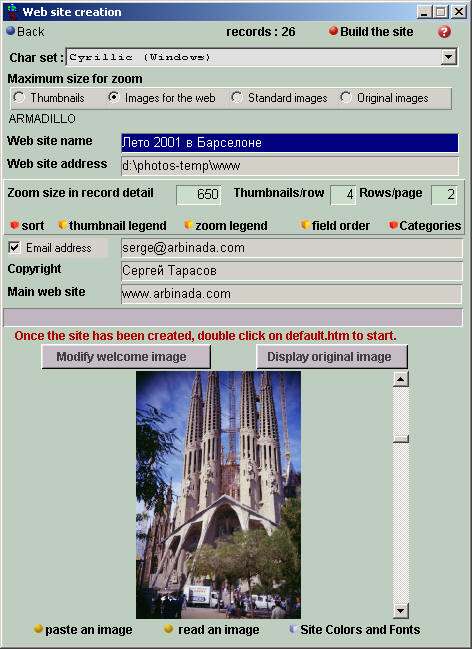
Рис.6. Поиск с учетом семантики
Чтобы сформировать строку автоматически, нажмем кнопку Criteria (критерии поиска) и в появившейся форме выберем Барселону среди элементов словаря Location.

Рис.7. Формирование строки запроса по словарю
Если нам нужен еще более точный результат, например, все архитектурные объекты, снятые в городе Барселона летом 2001 года, то запрос будет выглядеть так:

Рис.8. Многокритериальный поиск
Просмотр изображений по элементам словаря
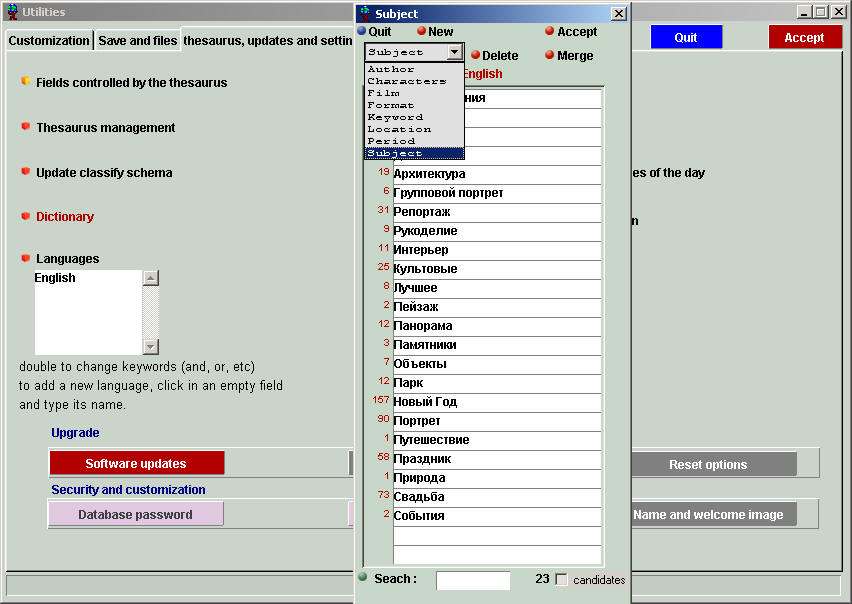
Рис.9. Список словарей
На приведенном ранее рис.2 вы уже могли видеть слева сформированный словарь сюжетов (Subject). Нажав, например, на элемент "Архитектура" мы сможем выбрать все фото, которые отображают архитектурные объекты. Разумеется, для этого мы должны были вначале для всех таких изображений ввести слово "Архитектура" в поле сюжета. Но сюжет не является единственным критерием просмотра. Нажав на треугольную кнопку справа мы получим список словарей:
В список кроме сюжета входят уже названные выше поля символов, периода, места и неиспользованные пока нами: film (пленка, серия), format (формат изображения по вашей собственной классификации), author (автор) и My Album, который содержит список названий ваших фотоальбомов. Поговорим о них подробнее.
Создание альбомов
Альбом есть просто некоторое произвольное множество фотографий, которые вы объединяете по вашему выбору. Название альбома однозначно идентифицирует это множество фото. Например, выбрав из списка слева альбом "Свадебная церемония" вы увидите справа все фотографии, которые были внесены в этот альбом.
Проиллюстрируем примером создание альбома. Например, вы хотите создать альбом "Архитектура Барселоны". Для этого проще всего воспользоваться запросом "Location: Барселона and Subject: Архитектура" после чего на экране вы увидите все фото, относящиеся к этим категориям. Наверное, вы не захотите включать в альбом все подряд, потому что есть снимки не вполне удачные по композиции, есть дубли, есть пере- или недоэкспонированные и т.д. Тогда в вашем распоряжении два основных сценария.
Если фотографий не слишком много, то можно сразу выделить мышью при нажатой клавише Ctrl все "хорошие" фотографии и после нажать кнопку наверху Add to an album (добавить в альбом).
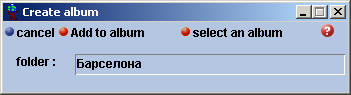
Рис.10. Добавление в альбом
В появившемся диалоге вы можете либо создать новый альбом, введя его название в поле Folder, либо добавить фотографии в уже существующий, выбрав его из списка (список появится по нажатию кнопки select an album (выбрать альбом)) и нажав в конце кнопку Add to album (добавить в выбранный альбом).
Если же фотографий достаточно много, чтобы ручное выделение "хороших" кадров стало занятием утомительным, вы можете выделить все фото добавить их аналогичным способом в альбом после чего вернуться к просмотру альбомов, выбрав из списка только что созданный. Теперь вы просто выделяете один или более "неудачных" кадров и нажимаете кнопку наверху Remove from album (удалить из альбома), повторяя эту операцию до нужного результата.
Создание компакт-дисков
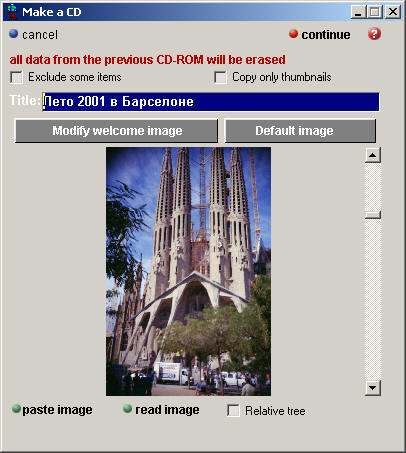
Рис.11. Подготовка компакт-диска
Если вы освоили приведенные ранее приемы работы с фототекой, то эта задача превращается несколько щелчков мыши. Прежде всего, вам необходимо выбрать те фотографии, которые вы планируете опубликовать на компакт-диске. Выбрать можно как при помощи запроса поиска ("архитектура Барселоны"), по элементам словаря ("Архитектура") или по альбому ("Лето 2001 в Барселоне"). Выбрав фотографии, необходимо их выделить одновременным нажатием клавиш "Ctrl" и "A" (Ctrl+A) и щелкнуть верхнюю кнопку prepare cd-rom (подготовить компакт-диск, см. рис.2).
В появившемся диалоге вы можете задать название публикации (альбома) и поменять логотип (кнопка Modify welcome image), который будет показываться при присмотре. После этого нажимаем continue (продолжить) и, выбрав в диалоге папку для создания файлов, ожидаем окончания процесса.
В итоге, в выбранной вами папке будет создано множество файлов, включая сами оригиналы фото, если вы выбрали такой сценарий, которые вы записываете на компакт-диск или любой другой носитель, например, DVD, используя ваш любимый инструмент для записи дисков, а при отсутствии такового - средствами самой Windows XP.
Теперь если вставить созданный таким образом диск на компьютере у приятеля, то запустится программа - усеченная версия самой Armadillo Photo, с помощью которой вы сможете запустить слайд-шоу или, используя уже описанные средства поиска, быстро найти нужные фото и продемонстрировать их. Такая возможность очень пригодится тем, кто записывает на диске большие коллекции - база данных по выбранным фотографиям также будет записана на диск.
Создание веб-галерей
От создания компакт диска эта операция отличается только результатом: после выбора папки в не будет создано множество файлов, которые представляют собой веб-галерею, причем с возможностью просмотра по элементам словаря, если вы выберете такую опцию.
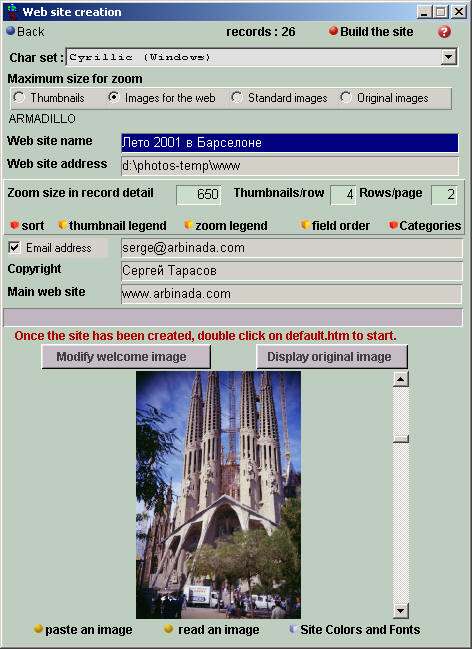
Рис.12. Диалог создания веб-галереи
Для публикации вам необходимо выгрузить содержимое папки на ваш веб-сайт и добавить ссылку на главную станицу галереи index.html.
Резервное копирование и восстановление
Ввод информации об изображениях - дело долгое и рутинное. Тем больше следует уделить внимания созданию резервной копии вашей базы данных. К счастью, эта операция достаточно проста. Зайдите в раздел utilities на главной форме и выберите закладку Save and files (управление резервными копиями и файлами).
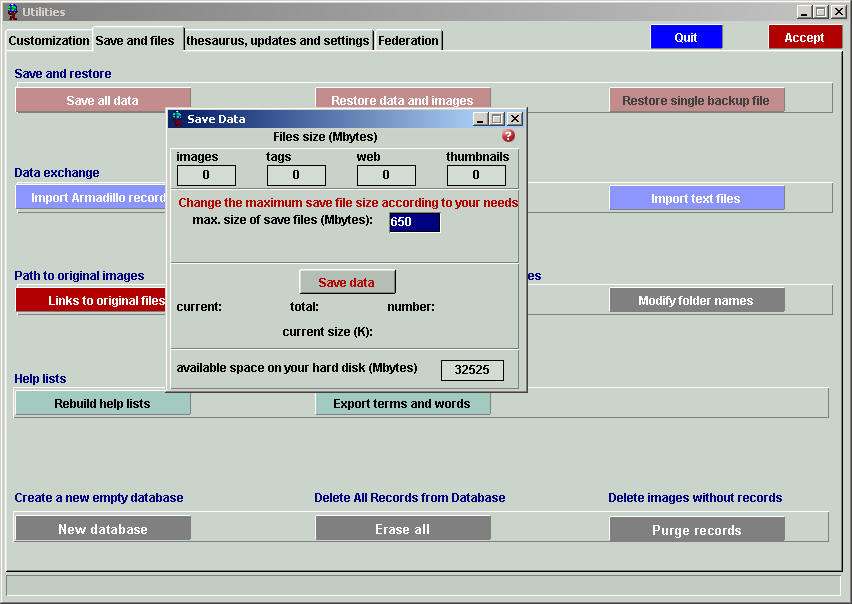
Рис.13. Управление резервными копиями.
Чтобы создать резервную копию, нажмите кнопку Save all data (сохранить все данные) и, выбрав папку для сохранения, дождитесь окончания процесса. Как видно из диалога, вы можете ограничить размер резервной копии с целью последующей записи ее на CD, хотя с переходом на DVD такие ограничения для большинства уже будут неактуальными. Итак, сделав резервную копию поместите все файлы из папки в надежное место, которым может быть, например, перезаписываемый компакт-диск или DVD.
Если кроме базы данных изображений вы храните на жестком диске и оригиналы, то не забудьте сделать и копию ваших оригиналов. Их утеря, скорее всего, станет невосполнимой. Самый простой способ копирования - записать файлы на DVD или внешний USB-диск.
Процедура восстановления базы данных еще проще: вы нажимаете кнопку Restore all data and images (восстановить базу данных изображений) и, выбрав папку, в которой находится резервная копия, наблюдаете за ходом процесса. Обращаю внимание, что восстановление оригиналов изображений на жестком диске, если таковое понадобится, не входит в эту операцию.
Следует отметить, что восстановление данных не обязательно производится при отказе жесткого диска и последующей реанимации всего компьютера. Возможно, вам придется просто переустанавливать операционную систему и программу Armadillo Photo. В этом случае вы сможете приступить к работе со своей базой данных восстановив ее из резервной копии.
В заключение хотел бы пожелать вам новых интересных фотосюжетов и быстрых поисков нужного изображения!
Сергей Тарасов, июнь 2005